What's new with multitasking on Windows 11
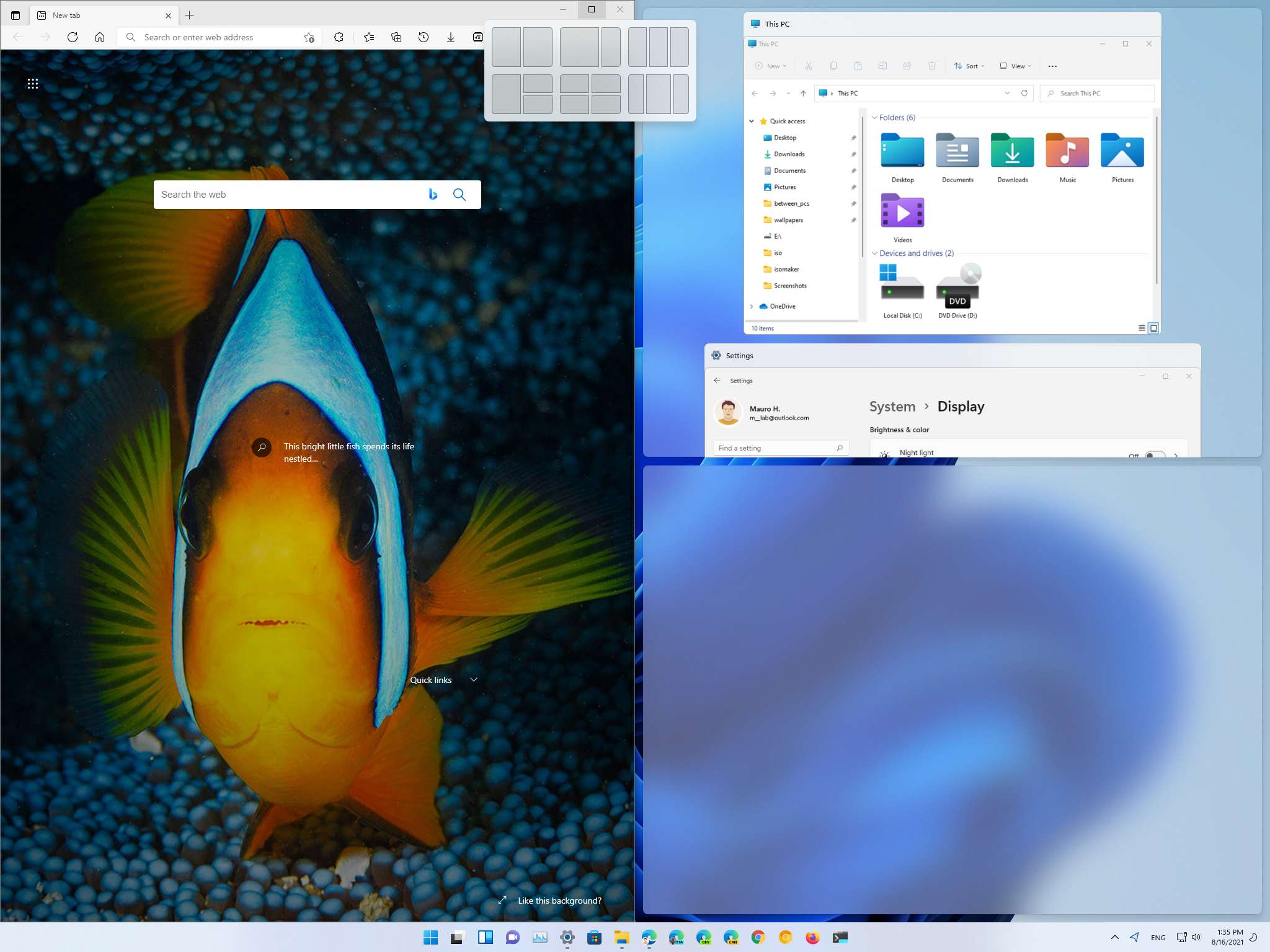 Source: Windows Primal
Source: Windows Primal
On Windows 11, Microsoft is as well improving the way users piece of work with multiple applications with new features, such every bit Snap layouts and Snap groups, to make snapping windows on the desktop a little easier, especially to manage windows in wider displays.
The Virtual Desktop feel has also been updated with a new name (Desktops), a better interface, and the ability to choose a dissimilar background image per desktop. Windows 11 introduces new settings to make information technology easier to piece of work with apps with external monitors, and y'all can now decide whether to enable or disable the championship bar window shake characteristic.
In this Windows 11 guide, we dive into the multitasking improvements available in the new version.
Windows 11 new multitasking improvements
Equally role of the multitasking improvements, Windows 11 brings changes to Snap assist with Snap groups, Virtual Desktops becomes Desktops and includes a new pattern and various tweaks. And, you lot tin now enable or disable the title bar window shake feature.
Snap assist
Snap assist has been around for a long time, and it'southward a feature designed to assist you lot organize the windows on the screen quickly. Although the feature tin can help you snap windows perfectly on the side or corners, it hasn't been an intuitive experience for nearly users since they didn't have any visual assistance.
As a result, Windows xi now ships with new features, including Snap layouts and Snap groups, to meliorate the experience when multitasking with various windows.
Snap layouts
"Snap layouts" is a feature that brings upwardly a menu with unlike grids when hovering over the maximize push. Once you lot select a layout and position, Snap help volition guide you to continue positioning windows in the remaining zones.
 Source: Windows Fundamental
Source: Windows Fundamental
In the past, Snap assist just supported around three different layouts to arrange the windows, but with Snap layouts, you now take up to six different layouts. Even so, the number will depend on the size of the screen.
 Source: Windows Key
Source: Windows Key
If you are using a tablet in portrait mode, when snapping to the right and left sides of the screen, Snap assist will smartly position one window at the bottom and the other i at the top.
When dragging windows manually to either side or corners, you will also observe that the Snap help preview has been updated with the aforementioned interface design that Microsoft is using on Windows 11, including rounded corners and frosted glass transparency.
On Windows 11, you can open the Snap layouts card by hovering over the maximize button or using the Windows cardinal + Z keyboard shortcut.
Snap groups
Snap groups is also office of the Snap assistance feel. However, it'south a feature bachelor through the Taskbar that allows you to switch to different groups of snapped windows when switching to some other app. This way, yous don't have to re-snap them again to get back to what you were doing a niggling faster.
 Source: Windows Central
Source: Windows Central
To see Snap groups in action, you need to snap windows every bit yous would commonly do, and so if y'all switch focus to another app, you tin hover over i of the apps that vest to the snapped group, and the preview will brandish another preview of the snapped group, which you can choose to return to the previous group of snapped windows.
Snap assistance settings
Snap layouts, and Snap groups come up enabled by default, but you lot can decide to disable them from Settings > Multitasking.
The option that enables or disables Snap layouts is the i that reads: Testify snap layouts when I hover over a window's maximize buttons.
 Source: Windows Central
Source: Windows Central
The option that enables or disables Snap groups is the 1 that reads: Show snap layouts what the app is office of when I hover over the taskbar buttons.
Multiple displays
Windows 11 also comes with a new feature to make it easier to use external monitors. For example, when you disconnect the external display, all the applications on the secondary screen volition minimize automatically. And then when you reconnect the monitor, the apps will restore automatically to their original location.
 Source: Windows Cardinal
Source: Windows Cardinal
The feature comes enabled by default, but you can choose to enable or disable it from Settings > Display > Calibration & layout > Multiple displays and checking or immigration these options:
- Think window locations based on monitor connection.
- Minimize windows when a monitor is disconnected.
Desktops
On Windows xi, "Virtual Desktops" becomes "Desktops," and in the same mode as earlier, the ability to use multiple desktops allows you to create different spaces to keep unrelated tasks separated, such every bit work, school, and gaming.
Although the feature withal works as earlier, you volition detect a redesigned interface and various other tweaks in this new version of Windows.
The characteristic starts with a new redesigned Job View button that sits in the Taskbar, and when y'all click information technology, you will access a view that shows all your running applications and desktops. You will no longer find Timeline every bit it'due south not part of the OS anymore. Unlike the experience bachelor on Windows x, the desktops are at the bottom rather than at the top. You will find an interface that continues the design tendency on Windows 11 with blurry semi-transparent material and rounded corners.
 Source: Windows Central
Source: Windows Central
In the new experience, you can reorganize, create, and customize equally many virtual desktops as yous want, and each one tin can have a unlike background.
If yous desire to set a different background, you need to right-click the desktop and select the Choose background choice to open up the "Settings" app in the Groundwork settings and cull the image you desire.
 Source: Windows Central
Source: Windows Central
The context menu also includes options to change the position of the desktop to left or right.
Some other interesting improvement is that when changing the background image, if the Settings app is open on some other desktop, it'll be forced to the desktop you invoke the Settings.
Aside from the name change and the redesigned interface, everything continues to be the same. Y'all can continue access the experience using the Windows key + Tab keyboard shortcut. Right-clicking a running awarding in Task View inside a item desktop gives you the same options. And you can withal utilize all the same shortcuts as in the previous version of Windows.
Title bar window milkshake
Finally, in the past, you could grab a championship bar and shake it (also referred as "aero shake") with a mouse to minimize all the other windows to remove the clutter from the desktop to focus on a specific task.
On Windows 11, for some odd reason, the feature comes disabled by default. However, if it helps y'all better your multitasking experience, you tin can at present re-enable it from Settings > Multitasking and turn on the Title bar windows shake toggle switch.
 Source: Windows Central
Source: Windows Central
What are your thoughts on the multitasking improvements that Microsoft is shipping on Windows 11? Let us know in the comments.
More than Windows resources
For more helpful manufactures, coverage, and answers to common questions most Windows ten and Windows 11, visit the following resources:
- Windows ten on Windows Fundamental — All yous demand to know
- Windows ten assist, tips, and tricks
- Windows 11 on Windows Central — All yous demand to know
Source: https://www.windowscentral.com/whats-new-multitasking-windows-11
Posted by: corsochaused.blogspot.com


0 Response to "What's new with multitasking on Windows 11"
Post a Comment